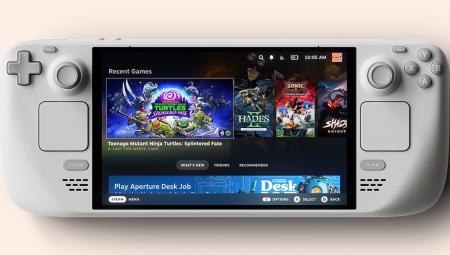Tin mới
10 cách tăng tốc độ làm việc với Google Docs
Nếu Google Chrome là một trình duyệt hữu hiệu giúp bạn nhanh chóng truy cập các website, Google Docs có thể xem là bộ công cụ văn phòng miễn phí toàn năng.
 Song cũng như Chrome, bạn cũng nên nắm qua những cách thức để giúp mình tăng hiệu suất làm việc và giảm thời gian mò mẫm trong bộ ứng dụng này, bài viết dưới đây xin liệt kê 10 cách giúp bạn làm việc hiệu quả hơn với Google Docs. 1 - Tìm kiếm hiệu quả hơn
Song cũng như Chrome, bạn cũng nên nắm qua những cách thức để giúp mình tăng hiệu suất làm việc và giảm thời gian mò mẫm trong bộ ứng dụng này, bài viết dưới đây xin liệt kê 10 cách giúp bạn làm việc hiệu quả hơn với Google Docs. 1 - Tìm kiếm hiệu quả hơn  Tương tự Google+ và Search, Google Drive có một khung tìm kiếm ở phía trên cùng của trang, tuy vậy bạn có thể tìm kiếm một cách cụ thể hơn bằng cách bấm vào dấu mũi tên hướng xuống ở cạnh nút Search, một khung sẽ hiển thị với 3 thuộc tính giúp bạn tìm kiếm nhanh hơn gồm File type: tìm theo định dạng của tập tin hay thư mục; Open With: tìm tập tin có thể mở bằng những công cụ xác định như Docs, Drawing, Sheets…; Ownership: tìm file dựa trên thông tin về sở hữu. Thủ thuật tìm kiếm ở đây cũng khá giống tìm trên Google Search, bạn có thể gõ vài từ, gõ chính xác tên tập tin hoặc nội dung tập tin mà bạn nhớ ra được. Để chuyển nhanh đến khung tìm kiếm này trên Google Drive bạn chỉ cần bấm vào phím “/“. Google cũng cung cấp thông tin về cách thức tìm kiếm trong Drive tại địa chỉ https://support.google.com/drive/answer/2375114?p=empty_search_ww&hl=en&rd=1 2 - Nhanh chóng mở Menu lệnh ẩn ở Google Docs
Tương tự Google+ và Search, Google Drive có một khung tìm kiếm ở phía trên cùng của trang, tuy vậy bạn có thể tìm kiếm một cách cụ thể hơn bằng cách bấm vào dấu mũi tên hướng xuống ở cạnh nút Search, một khung sẽ hiển thị với 3 thuộc tính giúp bạn tìm kiếm nhanh hơn gồm File type: tìm theo định dạng của tập tin hay thư mục; Open With: tìm tập tin có thể mở bằng những công cụ xác định như Docs, Drawing, Sheets…; Ownership: tìm file dựa trên thông tin về sở hữu. Thủ thuật tìm kiếm ở đây cũng khá giống tìm trên Google Search, bạn có thể gõ vài từ, gõ chính xác tên tập tin hoặc nội dung tập tin mà bạn nhớ ra được. Để chuyển nhanh đến khung tìm kiếm này trên Google Drive bạn chỉ cần bấm vào phím “/“. Google cũng cung cấp thông tin về cách thức tìm kiếm trong Drive tại địa chỉ https://support.google.com/drive/answer/2375114?p=empty_search_ww&hl=en&rd=1 2 - Nhanh chóng mở Menu lệnh ẩn ở Google Docs  Tuy chỉ là một trình soạn thảo văn bản trực tuyến, song Google Docs cũng được chú trọng vào tính năng dùng tìm kiếm để chạy những lệnh thông dụng tương tự như trên Microsoft Office. Để chạy menu lệnh này, trên màn hình Google Docs bạn nhấn tổ hợp phím Alt + / , con trỏ sẽ di chuyển vào khung Search the menu, tại đây bạn bấm vài dòng để tìm một lệnh mà bạn muốn chạy, ví dụ như trong hình minh hoạ là chèn ảnh 3 - Chuyển ghi chú từ Google Keep vào Docs
Tuy chỉ là một trình soạn thảo văn bản trực tuyến, song Google Docs cũng được chú trọng vào tính năng dùng tìm kiếm để chạy những lệnh thông dụng tương tự như trên Microsoft Office. Để chạy menu lệnh này, trên màn hình Google Docs bạn nhấn tổ hợp phím Alt + / , con trỏ sẽ di chuyển vào khung Search the menu, tại đây bạn bấm vài dòng để tìm một lệnh mà bạn muốn chạy, ví dụ như trong hình minh hoạ là chèn ảnh 3 - Chuyển ghi chú từ Google Keep vào Docs  Google Keep là một trình ghi chú có thể cạnh tranh ngang ngửa với Notes của nền tảng Mac OS hay iOS bởi ứng dụng nhỏ gọn này đã có mặt trên Android cũng như nền tảng web cho mọi thiết bị. Song điểm mạnh là bạn có thể nhanh chóng đưa nội dung ghi chú từ Keep vào ngay Google Docs để có thể thực hiện hiệu chỉnh và chia sẻ nhanh chóng 4. Xem những từ bạn hay dùng nhất trong bài
Google Keep là một trình ghi chú có thể cạnh tranh ngang ngửa với Notes của nền tảng Mac OS hay iOS bởi ứng dụng nhỏ gọn này đã có mặt trên Android cũng như nền tảng web cho mọi thiết bị. Song điểm mạnh là bạn có thể nhanh chóng đưa nội dung ghi chú từ Keep vào ngay Google Docs để có thể thực hiện hiệu chỉnh và chia sẻ nhanh chóng 4. Xem những từ bạn hay dùng nhất trong bài  Tính năng này đặc biệt hữu dụng nếu như bạn đang sáng tạo nội dung, công cụ của Google sẽ giúp khống chế, kiểm soát được những từ khóa lặp lại nhiều lần mà bạn đã dùng trong một tập tin văn bản. Để thực hiện việc này, bạn cần cài Add-on Tag Cloud Generator bằng cách vào trình đơn Add-ons > chọn Get Add-ons… tìm và chọn cài Tag Cloud Generator (chú ý sẽ có một pop-up trình duyệt, bạn phải cho phép thì pop-up mới hiện ra để nhấn Accept). Để đếm tần suất xuất hiện từ trong văn bản của mình trên Google Docs, bạn chọn vào menu Add-ons > Tag Cloug Generator > Creat tag cloud, khung bên phải sẽ xuất hiện những từ xuất hiện nhiều nhất (sẽ có kích thước chữ lớn nhất) trong văn bản của bạn. Khi gõ tiếp nội dung, bạn có thể dùng lại lệnh này bằng cách nhấp vào nút Refresh Cloud để kiểm tra lại. 5 - Tìm kiếm và chèn vào văn bản với 1 cú nhấn chuột.
Tính năng này đặc biệt hữu dụng nếu như bạn đang sáng tạo nội dung, công cụ của Google sẽ giúp khống chế, kiểm soát được những từ khóa lặp lại nhiều lần mà bạn đã dùng trong một tập tin văn bản. Để thực hiện việc này, bạn cần cài Add-on Tag Cloud Generator bằng cách vào trình đơn Add-ons > chọn Get Add-ons… tìm và chọn cài Tag Cloud Generator (chú ý sẽ có một pop-up trình duyệt, bạn phải cho phép thì pop-up mới hiện ra để nhấn Accept). Để đếm tần suất xuất hiện từ trong văn bản của mình trên Google Docs, bạn chọn vào menu Add-ons > Tag Cloug Generator > Creat tag cloud, khung bên phải sẽ xuất hiện những từ xuất hiện nhiều nhất (sẽ có kích thước chữ lớn nhất) trong văn bản của bạn. Khi gõ tiếp nội dung, bạn có thể dùng lại lệnh này bằng cách nhấp vào nút Refresh Cloud để kiểm tra lại. 5 - Tìm kiếm và chèn vào văn bản với 1 cú nhấn chuột.  Google Docs còn cung cấp cho bạn công cụ Research giúp tìm thông tin mà không cần phải rời trang văn vản. Research Tool sẽ xuất hiện thành 1 thanh dọc bên cạnh phải giúp bạn nhập nội dung từ khóa cần tìm kiếm, đồng thời có thể chèn trực tiếp thông tin từ kết quả đó vào văn bản đang soạn. Để kích hoạt tính năng này bạn vào Menu Tools > chọn Research. 6 - Copy/Paste format word
Google Docs còn cung cấp cho bạn công cụ Research giúp tìm thông tin mà không cần phải rời trang văn vản. Research Tool sẽ xuất hiện thành 1 thanh dọc bên cạnh phải giúp bạn nhập nội dung từ khóa cần tìm kiếm, đồng thời có thể chèn trực tiếp thông tin từ kết quả đó vào văn bản đang soạn. Để kích hoạt tính năng này bạn vào Menu Tools > chọn Research. 6 - Copy/Paste format word  Tương tự trên Microsoft Word, Google Docs cho phép bạn copy format word và paste format word đó vào đoạn text khác. Để thực hiện, đầu tiên bạn chọn đoạn văn bản cần sao chép thuộc tính, kế đến nhấp vào biểu tượng Paint format rồi lựa chọn đoạn văn bản bạn muốn dán thuộc tính đó vào. 7 - Chèn những hình ảnh miễn phí vào văn bản
Tương tự trên Microsoft Word, Google Docs cho phép bạn copy format word và paste format word đó vào đoạn text khác. Để thực hiện, đầu tiên bạn chọn đoạn văn bản cần sao chép thuộc tính, kế đến nhấp vào biểu tượng Paint format rồi lựa chọn đoạn văn bản bạn muốn dán thuộc tính đó vào. 7 - Chèn những hình ảnh miễn phí vào văn bản  Google Docs cũng được tích hợp Google Image Search giúp bạn nhanh chóng tìm và chèn hình ảnh minh họa vào bài viết. Những hình ảnh này được Google lựa chọn từ 3 nguồn là Google, Stock Images và Life, bố trí thành các chủ đề cho bạn lựa chọn, những hình ảnh này được đánh dấu dùng cho cá nhân hoặc dành cho doanh nghiệp sử dụng chỉ riêng trên nền tảng Google Drive nên bạn hoàn toàn yên tâm về vấn đề bản quyền. 8 - Tag bạn bè vào một đoạn văn bản
Google Docs cũng được tích hợp Google Image Search giúp bạn nhanh chóng tìm và chèn hình ảnh minh họa vào bài viết. Những hình ảnh này được Google lựa chọn từ 3 nguồn là Google, Stock Images và Life, bố trí thành các chủ đề cho bạn lựa chọn, những hình ảnh này được đánh dấu dùng cho cá nhân hoặc dành cho doanh nghiệp sử dụng chỉ riêng trên nền tảng Google Drive nên bạn hoàn toàn yên tâm về vấn đề bản quyền. 8 - Tag bạn bè vào một đoạn văn bản  Tính năng này khá hữu dụng khi bạn đang chia sẻ văn bản cho bạn bè của mình, trên Google Docs bạn chỉ cần chọn một đoạn văn bản cần bạn bè mình chú ý, xong chọn Insert > Comment, tại hộp comment bạn gõ @ hoặc dấu + rồi gõ tên hoặc địa chỉ mail của người bạn mình. 9 - Chèn công thức toán học vào văn bản Để chèn công thức toán, bạn đơn giản chỉ cần chọn Insert > Equation và chọn từ bảng Equation Editor. Để nhanh chóng chèn được các công thức toán thì Google có đưa ra danh sách các bộ ký tự thông dụng và cách gõ chúng tại địa chỉ: https://support.google.com/docs/answer/160749?hl=en. Dưới đây là video hướng dẫn 10 - Tra cứu bảng phím tắt Làm việc lâu với Google Docs, bạn sẽ cần đến những tổ hợp phím tắt nhằm tránh việc dời tay khỏi bàn phím để sử dụng chuột cho các thao tác cơ bản như bôi đậm, in nghiêng… Vì thế Google cung cấp cho bạn một danh sách khá dài những phím tắt dùng trên Google Docs, để mở danh sách này bạn bấm Ctrl + / (đối với người dùng Mac là Command + / )
Tính năng này khá hữu dụng khi bạn đang chia sẻ văn bản cho bạn bè của mình, trên Google Docs bạn chỉ cần chọn một đoạn văn bản cần bạn bè mình chú ý, xong chọn Insert > Comment, tại hộp comment bạn gõ @ hoặc dấu + rồi gõ tên hoặc địa chỉ mail của người bạn mình. 9 - Chèn công thức toán học vào văn bản Để chèn công thức toán, bạn đơn giản chỉ cần chọn Insert > Equation và chọn từ bảng Equation Editor. Để nhanh chóng chèn được các công thức toán thì Google có đưa ra danh sách các bộ ký tự thông dụng và cách gõ chúng tại địa chỉ: https://support.google.com/docs/answer/160749?hl=en. Dưới đây là video hướng dẫn 10 - Tra cứu bảng phím tắt Làm việc lâu với Google Docs, bạn sẽ cần đến những tổ hợp phím tắt nhằm tránh việc dời tay khỏi bàn phím để sử dụng chuột cho các thao tác cơ bản như bôi đậm, in nghiêng… Vì thế Google cung cấp cho bạn một danh sách khá dài những phím tắt dùng trên Google Docs, để mở danh sách này bạn bấm Ctrl + / (đối với người dùng Mac là Command + / )  Đồng thời Google Docs cũng cho phép bạn tạo ra những tổ hợp phím tắt của riêng mình dùng để gõ tắt văn bản (ví dụ thay thế khi gõ “ko” thành “không”). Để làm việc này bạn vào mục Tools > Preferences > Automatic Substitution rồi nhập những nội dung bạn muốn gõ tắt.
Đồng thời Google Docs cũng cho phép bạn tạo ra những tổ hợp phím tắt của riêng mình dùng để gõ tắt văn bản (ví dụ thay thế khi gõ “ko” thành “không”). Để làm việc này bạn vào mục Tools > Preferences > Automatic Substitution rồi nhập những nội dung bạn muốn gõ tắt. 
Tham khảo: MakeUseOf