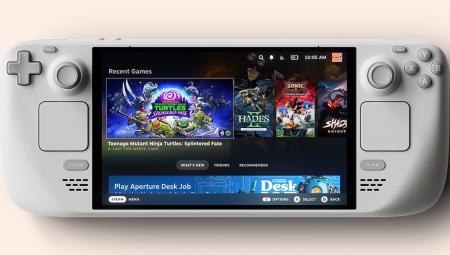Tin mới
4 cách tùy biến hiển thị thư mục trên Windows 10
Tuy chưa chính thức ra mắt nhưng Windows 10 được người dùng quan tâm vì có nhiều ứng dụng hữu ích cũng như cải thiện thời gian dùng pin cho Laptop… Sau đây là 4 cách tùy biến hiển thị thư mục trên Windows 10.
Tuy nhiên, ở mức sử dụng thông thường và chưa tùy biến thì khu vực quản lý Folder Windows 10 và cách hiển thị thông tin Folder Explorer Windows 10 có nhiều thứ phải sắp xếp lại. Dưới đây là 4 thủ thuật giúp bạn nhanh chóng tùy biến việc hiển thị thư mục trên Windows 10. Dùng phím tắt Mặc định khi bạn truy cập vào Windows Explorer thông qua phím tắt Windows + E cửa sổ Windows Explorer của Windows 10 sẽ hiển thị 2 mục là Frequent Folders: các thư mục đã mở gần đây, và Recent Files: các file đã mở gần đây. Muốn vào My PC thì bạn phải truy cập thông qua trình đơn This PC ở phía cột trái cửa sổ. Còn đối với người dùng truy cập This PC để xem và hiển thị các ổ đĩa có trên máy tính và từ đó truy cập vào các thư mục con trên máy tính thì Windows Explorer sẽ hiển thị 6 Folders mặc định ở đầu tiên và các Ổ đĩa có trên máy tính sẽ hiển thị sau 6 Folder này.  Để truy cập thằng vào This PC thông qua phím tắt mà không phải truy cập vào khu vực Quick Access các bạn làm theo các bước sau: 1. Nhấn tổ hợp phím Windows + E 2. Chuyển sang Tab View chọn Menu Options 3. Mục Open File Explorer to của Tab General chọn Quick Access. 4. Nhấn OK để hoàn tất.
Để truy cập thằng vào This PC thông qua phím tắt mà không phải truy cập vào khu vực Quick Access các bạn làm theo các bước sau: 1. Nhấn tổ hợp phím Windows + E 2. Chuyển sang Tab View chọn Menu Options 3. Mục Open File Explorer to của Tab General chọn Quick Access. 4. Nhấn OK để hoàn tất.  Sử dụng Quick Access hiệu quả hơn Quick Access trên Windows 10 là tính năng cho phép người dùng truy cập nhanh một thư mục hoặc 1 file trên máy tính từ Navigation Pane. Tính năng này chính là Favorites trên các phiên bản trước của Windows.
Sử dụng Quick Access hiệu quả hơn Quick Access trên Windows 10 là tính năng cho phép người dùng truy cập nhanh một thư mục hoặc 1 file trên máy tính từ Navigation Pane. Tính năng này chính là Favorites trên các phiên bản trước của Windows.
- Để ẩn Recent Files và Frequent Folders trong Quick Access, bạn cũng làm như bước trên: Nhấn Windows + E, Chuyển sang Tab View, chọn Options và bỏ đánh dấu 2 mục: Show Recently used files in Quick Access và Show Frequently used Folders in Quick Access - Muốn xóa lịch sử sử dụng file cũng trong mục này chọn Clear ở Clear File Explorer History. Nhấn Ok để hoàn tất. - Để ghim 1 Folder hoặc 1 File vào Quick Access bạn chỉ cần truy cập vào thư mục chứa Folder đó Click chuột phải lên Folder cần ghim và chọn Pin to Quick Access
- Muốn xóa lịch sử sử dụng file cũng trong mục này chọn Clear ở Clear File Explorer History. Nhấn Ok để hoàn tất. - Để ghim 1 Folder hoặc 1 File vào Quick Access bạn chỉ cần truy cập vào thư mục chứa Folder đó Click chuột phải lên Folder cần ghim và chọn Pin to Quick Access  Hiển thị File Extensions và sử dụng Check Box để chọn Files Windows 10 sẽ ẩn định dạng của files như .exe, .docx, .mp3... Và để lựa chọn nhiều File thì phải dùng Phím Shift + mũi tên lên xuống, hoặc phím Ctrl + trỏ chuột. Muốn hiển thị các định dạng tập tin, bạn vào Folder Options đã mở ở các bước trên, tại đây bạn bỏ đánh dấu mục Hide extensions for know file types.
Hiển thị File Extensions và sử dụng Check Box để chọn Files Windows 10 sẽ ẩn định dạng của files như .exe, .docx, .mp3... Và để lựa chọn nhiều File thì phải dùng Phím Shift + mũi tên lên xuống, hoặc phím Ctrl + trỏ chuột. Muốn hiển thị các định dạng tập tin, bạn vào Folder Options đã mở ở các bước trên, tại đây bạn bỏ đánh dấu mục Hide extensions for know file types.  - Để xuất hiện ô tích đánh dấu những tập tin cần chọn trong các thư mục không nằm liền kề nhau, bạn tích vào Use Check Boxes to select items.
- Để xuất hiện ô tích đánh dấu những tập tin cần chọn trong các thư mục không nằm liền kề nhau, bạn tích vào Use Check Boxes to select items.
 Nếu muốn hiển thị các File ẩn các bạn chỉ cần chọn Show hiden files and folders. Bật chế độ xem trước tập tin trong Windows Explorer
Nếu muốn hiển thị các File ẩn các bạn chỉ cần chọn Show hiden files and folders. Bật chế độ xem trước tập tin trong Windows Explorer
Trong cài đặt mặc định Windows chỉ hiển thị tên tập tin và một phần thông tin khi được chọn. Muốn xem trước nội dung tập tin, trong cửa sổ duyệt thư mục bạn chỉ cần chuyển sang Tab View và chọn Preview Pane, một khung xem trước sẽ hiển thị phía ngoài cùng bên phải của Windows Explorer chia cửa sổ này thành 3 cột. Trên đây là các thủ thuật giúp các bạn sử dụng Windows Explorer của Windows 10 hiệu quả hơn.
Trên đây là các thủ thuật giúp các bạn sử dụng Windows Explorer của Windows 10 hiệu quả hơn.
 Để truy cập thằng vào This PC thông qua phím tắt mà không phải truy cập vào khu vực Quick Access các bạn làm theo các bước sau: 1. Nhấn tổ hợp phím Windows + E 2. Chuyển sang Tab View chọn Menu Options 3. Mục Open File Explorer to của Tab General chọn Quick Access. 4. Nhấn OK để hoàn tất.
Để truy cập thằng vào This PC thông qua phím tắt mà không phải truy cập vào khu vực Quick Access các bạn làm theo các bước sau: 1. Nhấn tổ hợp phím Windows + E 2. Chuyển sang Tab View chọn Menu Options 3. Mục Open File Explorer to của Tab General chọn Quick Access. 4. Nhấn OK để hoàn tất.  Sử dụng Quick Access hiệu quả hơn Quick Access trên Windows 10 là tính năng cho phép người dùng truy cập nhanh một thư mục hoặc 1 file trên máy tính từ Navigation Pane. Tính năng này chính là Favorites trên các phiên bản trước của Windows.
Sử dụng Quick Access hiệu quả hơn Quick Access trên Windows 10 là tính năng cho phép người dùng truy cập nhanh một thư mục hoặc 1 file trên máy tính từ Navigation Pane. Tính năng này chính là Favorites trên các phiên bản trước của Windows.- Để ẩn Recent Files và Frequent Folders trong Quick Access, bạn cũng làm như bước trên: Nhấn Windows + E, Chuyển sang Tab View, chọn Options và bỏ đánh dấu 2 mục: Show Recently used files in Quick Access và Show Frequently used Folders in Quick Access
 - Muốn xóa lịch sử sử dụng file cũng trong mục này chọn Clear ở Clear File Explorer History. Nhấn Ok để hoàn tất. - Để ghim 1 Folder hoặc 1 File vào Quick Access bạn chỉ cần truy cập vào thư mục chứa Folder đó Click chuột phải lên Folder cần ghim và chọn Pin to Quick Access
- Muốn xóa lịch sử sử dụng file cũng trong mục này chọn Clear ở Clear File Explorer History. Nhấn Ok để hoàn tất. - Để ghim 1 Folder hoặc 1 File vào Quick Access bạn chỉ cần truy cập vào thư mục chứa Folder đó Click chuột phải lên Folder cần ghim và chọn Pin to Quick Access  Hiển thị File Extensions và sử dụng Check Box để chọn Files Windows 10 sẽ ẩn định dạng của files như .exe, .docx, .mp3... Và để lựa chọn nhiều File thì phải dùng Phím Shift + mũi tên lên xuống, hoặc phím Ctrl + trỏ chuột. Muốn hiển thị các định dạng tập tin, bạn vào Folder Options đã mở ở các bước trên, tại đây bạn bỏ đánh dấu mục Hide extensions for know file types.
Hiển thị File Extensions và sử dụng Check Box để chọn Files Windows 10 sẽ ẩn định dạng của files như .exe, .docx, .mp3... Và để lựa chọn nhiều File thì phải dùng Phím Shift + mũi tên lên xuống, hoặc phím Ctrl + trỏ chuột. Muốn hiển thị các định dạng tập tin, bạn vào Folder Options đã mở ở các bước trên, tại đây bạn bỏ đánh dấu mục Hide extensions for know file types.  - Để xuất hiện ô tích đánh dấu những tập tin cần chọn trong các thư mục không nằm liền kề nhau, bạn tích vào Use Check Boxes to select items.
- Để xuất hiện ô tích đánh dấu những tập tin cần chọn trong các thư mục không nằm liền kề nhau, bạn tích vào Use Check Boxes to select items. Nếu muốn hiển thị các File ẩn các bạn chỉ cần chọn Show hiden files and folders. Bật chế độ xem trước tập tin trong Windows Explorer
Nếu muốn hiển thị các File ẩn các bạn chỉ cần chọn Show hiden files and folders. Bật chế độ xem trước tập tin trong Windows ExplorerTrong cài đặt mặc định Windows chỉ hiển thị tên tập tin và một phần thông tin khi được chọn. Muốn xem trước nội dung tập tin, trong cửa sổ duyệt thư mục bạn chỉ cần chuyển sang Tab View và chọn Preview Pane, một khung xem trước sẽ hiển thị phía ngoài cùng bên phải của Windows Explorer chia cửa sổ này thành 3 cột.
 Trên đây là các thủ thuật giúp các bạn sử dụng Windows Explorer của Windows 10 hiệu quả hơn.
Trên đây là các thủ thuật giúp các bạn sử dụng Windows Explorer của Windows 10 hiệu quả hơn.