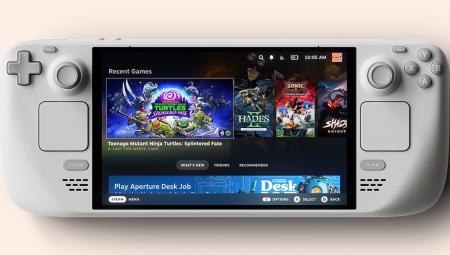Tin mới
7 điều gây khó chịu đối với Windows 11 và cách khắc phục chúng
Mặc dù Windows 11 đã bổ sung nhiều cải tiến đáng chú ý, vẫn còn đó một số vấn đề nan giải, sau đây là cách bạn có thể khắc phục những phiền phức lớn nhất trong Windows 11
Đã từng có thời gian có vẻ như Microsoft sẽ không bao giờ thay thế Windows 10. Nhưng sau đó, vào cuối năm 2021, họ đã ra mắt Windows 11. Ngay cả khi khoảng cách giữa các phiên bản trở nên dài hơn, Microsoft cũng không thể làm hài lòng tất cả. Mặc dù Windows 11 đã bổ sung nhiều cải tiến đáng chú ý, vẫn còn đó một số vấn đề nan giải. Rất may, đa số chúng có thể sửa được với tùy mức độ khác nhau — sau đây là cách bạn có thể khắc phục những phiền phức lớn nhất trong Windows 11.
Bỏ qua kiểm tra TPM 2.0
Phiền phức gây đau đầu lớn đầu tiên của Windows 11 bắt đầu trước cả khi bạn cài đặt nó. Microsoft yêu cầu mô-đun TPM 2.0 (trong số các tính năng phần cứng khác) và không phải tất cả các máy đều có một trong những tính năng đó. Nếu máy tính của bạn có khả năng chạy Win11, bạn có thể an tâm bỏ qua bước kiểm tra này. Cách nhanh nhất để khắc phục sự cố này là thực hiện một điều chỉnh nhỏ ở registry trong quá trình thiết lập.
 Bỏ qua kiểm tra TPM của Windows 11 bằng cách chỉnh trong registry.
Bỏ qua kiểm tra TPM của Windows 11 bằng cách chỉnh trong registry.
Khi đang ở hộp thoại cài đặt Windows, bạn hãy nhấn Shift + F10 để mở dấu nhắc lệnh và từ đó bạn có thể khởi chạy trình chỉnh sửa Windows registry bằng cách gõ “regedit” và nhấn enter. Đi theo đường dẫn HKEY_LOCAL_MACHINE\SYSTEM\Setup và sau đó nhấp chuột phải. Chọn New > Key và đặt tên là LabConfig. Dưới key đó, hãy thêm hai giá trị bằng New > DWORD (giá trị 32-bit). Một trong số chúng sẽ được gọi là BypassTPMCheck và cái còn lại sẽ là BypassSecureBootCheck. Nhấp đúp để thay đổi các giá trị, đặt cả hai thành “1.”
Sau khi hoàn tất, bạn có thể quay lại thiết lập và tiếp tục cài đặt Windows.
Di chuyển Start menu và các biểu tượng trên thanh tác vụ (taskbar) sang trái
Windows 11 đã cải tiến hoàn toàn thanh tác vụ và một trong những điều đầu tiên bạn sẽ thấy sẽ là các biểu tượng trên thanh không còn được căn trái nữa. Giờ đây, chúng nằm ở giữa, cạnh nút Start. Nếu thay đổi này làm bạn không quen, Microsoft cho phép bạn thay đổi nó. Tuy nhiên, tùy chọn này hơi khó tìm.
![]() Thay đổi căn chỉnh của các biểu tượng trên thanh taskbar và Start menu của Windows 11 bằng cài đặt này. Hãy chọn ‘left’ để làm cho nó giống Windows 10.
Thay đổi căn chỉnh của các biểu tượng trên thanh taskbar và Start menu của Windows 11 bằng cài đặt này. Hãy chọn ‘left’ để làm cho nó giống Windows 10.
Tính năng bạn cần tìm nằm trong Settings > Personalization > Taskbar. Kéo xuống dưới cùng và mở rộng phần “Taskbar behaviors”. Gần đầu danh sách này là tùy chọn căn chỉnh. Thay đổi nó từ “Center” thành “Left” và thế là xong. Đây là một trong nhiều chỉnh sửa mà bạn có thể thực hiện để làm cho Windows 11 giống Windows 10.
Lấy lại menu hiển thị của Windows 10
Không lấy làm ngạc nhiên khi đây là một trong những trải nghiệm khó chịu nhất trên Windows 11. Hiện có hai menu hiển thị khác nhau, tùy theo hai cài đặt ứng dụng. Khi bạn nhấp chuột phải, Windows 11 cung cấp cho bạn menu hiền thị đơn giản nhưng thiếu rất nhiều tùy chọn, giống như ứng dụng Cài đặt Windows 11. Nếu bạn muốn toàn bộ, bạn phải nhấp vào tùy chọn Show more để mở thêm các tùy chọn còn lại. May mắn rằng, bạn có thể chỉnh menu hiển thị về ban đầu một chút điều chỉnh trong registry.
 Ảnh trái: Haizzz. Ảnh phải: Yessss
Ảnh trái: Haizzz. Ảnh phải: Yessss
Chạy “regedit” hoặc tìm kiếm “registry editor” trên Start menu để bắt đầu. Điều hướng đến Computer\HKEY_CURRENT_USER\SOFTWARE\CLASSES\CLSID rồi nhấp chuột phải. Sử dụng New > Key để tạo một thư mục key mới. Đặt tên cho key là {86ca1aa0-34aa-4e8b-a509-50c905bae2a2} rồi nhấp chuột phải vào key đó để thêm một key con khác, và đặt tên key này là InprocServer32. Theo mặc định, key này chứa một mặc định chưa có giá trị. Nhấp đúp vào nó, để trống giá trị dữ liệu, nhấn Ok, và bạn đã hoàn tất. Khi khởi động lại máy tính, bạn sẽ có menu cổ điển trở lại.
Lên lịch Chế độ Tối (Dark Mode)
Mọi thứ thường dễ dàng hơn khi bản fix cho một vấn đề đến từ một ứng dụng nguồn mở và chế độ Tối của Windows 11 là một trường hợp như vậy. Chúng tôi hoan nghênh Microsoft đã thêm chế độ tối vào Win11, nhưng nó gần như vô dụng nếu không có khả năng lên lịch kích hoạt như mọi nền tảng khác có chủ đề tối. Đó là lý do tại sao Chế độ tối tự động (Auto Dark Mode) ra đời.
 Tùy chọn lên lịch với Auto Dark Mode
Tùy chọn lên lịch với Auto Dark Mode
Bạn có thể tải ứng dụng miễn phí này từ trang GitHub hoặc trong Microsoft Store. Sau khi cài đặt, bạn sẽ có tùy chọn để định cấu hình lịch biểu trong ứng dụng. Bạn có thể sử dụng giờ tùy chỉnh cho chế độ sáng và tối hoặc tự động hóa nó dựa trên vị trí địa lý của bạn. Auto Dark Mode cũng bao gồm các tùy chọn để kiểm soát phần nào của giao diện thay đổi màu sắc, tạm dừng các thay đổi chủ đề trong khi chơi và hơn thế nữa. Chúng tôi đã nói với bạn là nó hoàn toàn miễn phí chưa nhỉ?
Đem trở lại ruy-băng Explorer (Explorer Ribbon)
Sau rất nhiều năm sử dụng Windows 10, nhiều người trong chúng ta đã quen với giao diện ribbon trên Windows 10, nhưng nó đã được thu nhỏ lại rất nhiều trong Windows 11. Để khôi phục lại ribbon và tất cả các menu của nó, bạn sẽ phải tìm mày mò chỉnh sửa trên registry. Một lần nữa, hãy chạy “regedit” hoặc tìm kiếm “registry editor” trên menu bắt đầu.

Lần này chúng ta sẽ cần điều hướng tới HKEY_LOCAL_MACHINE\SOFTWARE\Microsoft\Windows\CurrentVersion\Shell Extensions. Ở key này, bạn sẽ có hai ky con được gọi là Approved và Cached. Chúng ta sẽ thêm một key thứ ba (chọn New > Key) được gọi là Blocked. Bên trong key con này, nhấp chuột phải một lần nữa và thêm Giá trị chuỗi mới (String Value). Đổi tên chuỗi thành {e2bf9676-5f8f-435c-97eb-11607a5bedf7} và khởi động lại máy của bạn. Ribbon sẽ quay trở lại trên cửa sổ Explorer khi bạn mở.
Biến bảng tiện ích (widget) thành hữu dụng
Microsoft hứa hẹn sẽ làm cho các widget trên Windows trở thành thứ mà bạn muốn sử dụng. Tuy nhiên, trừ khi bạn tham gia sâu vào hệ sinh thái của Microsoft, nội dung trong cửa sổ bật lên này sẽ hoàn toàn không liên quan đến bạn. Tốt nhất bạn nên vào đó và điều chỉnh một số thứ để bạn không bị khó chịu mỗi khi con trỏ lại gần bảng.
 Nhấp vào tùy chọn “Manage interests” nhỏ xíu trong cài đặt Widget để điều chỉnh.
Nhấp vào tùy chọn “Manage interests” nhỏ xíu trong cài đặt Widget để điều chỉnh.
Hãy mở bảng widget bằng cách di con trỏ qua biểu tượng thời tiết trên thanh taskbar. Bạn có thể sử dụng nút ba chấm trên tiện ích để xóa chúng và nếu bạn muốn thêm nhiều hơn, hãy nhấp vào nút dấu cộng ở trên cùng bên phải. Bạn cũng sẽ tìm thấy một liên kết nhỏ, khó tìm tên “Manage interests” để điều chỉnh các tin bài xuất hiện trong bảng widget. Nó sẽ mở ra một trang web (tất nhiên là trên Edge) cho phép bạn đăng ký sở thích hoặc không quan tâm đến các chủ đề khác nhau. Bởì vì bạn đang đọc bài này, bạn có thể sẽ muốn đăng ký thêm chủ đề Công nghệ. Hoặc nếu bạn không quan tâm đến chủ đề gì đó — chẳng hạn người nổi tiếng — bạn có thể chặn nó.
Điều chỉnh vị trí và kích thước thanh taskbar
Khi cải tiến thanh taskbar cho Windows 11, Microsoft đã loại bỏ tùy chọn thay đổi kích thước và vị trí. Mặc dù đây có thể không phải là một tính năng phổ biến trên Windows, nhưng nó đã tồn tại trong hệ điều hành từ những ngày đầu. Nếu bạn có sử dụng các điều chỉnh trên thanh taskbar trong quá trình làm việc, thì có cả tin tốt lẫn tin xấu cho bạn. Tin tốt, bạn vẫn có thể thay đổi các thông số này. Tin xấu là nó yêu cầu chỉnh sửa thêm trên registry và để thay đổi cài đặt sẽ không thuận tiện cho lắm.
Chúng tôi sẽ chỉ cho bạn cách thực hiện điều này ở bên dưới, nhưng cũng cần lưu ý rằng các công cụ của bên thứ ba như Start11 và StartAllBack (có giá 5 USD) có thể cung cấp cho những người ưa sự linh hoạt để thay đổi Start menu và taskbar của Windows 11 các tùy chọn mà các công cụ nội tại không thể đáp ứng được. Chúng tôi khuyến khích sử dụng cả hai bởi chúng có thể khắc phục hầu hết những điều gây khó chịu trên giao diện của Windows 11.
 Kết quả của quá trình chỉnh sửa registry đầy khó khăn của bạn: Thanh taskbar của Windows 11 ở đầu màn hình.
Kết quả của quá trình chỉnh sửa registry đầy khó khăn của bạn: Thanh taskbar của Windows 11 ở đầu màn hình.
Tuy nhiên, nếu bạn không muốn tốn tiền để thay đổi vị trí của thanh taskbar, bạn sẽ phải đi sâu vào mục Registry Editor một lần nữa. Lần này, bạn cần điều hướng đến HKEY_CURRENT_USER\Software\Microsoft\Windows\CurrentVersion\Explorer\StuckRects3. Trong key này, bạn sẽ tìm thấy file Settings nhị phân. Nhấp đúp vào nó để chỉnh sửa và tìm giá trị thứ năm trên dòng thứ hai — nó sẽ hiện “03” trước khi bạn chỉnh sửa bất kỳ thứ gì. Thay đổi số này thành 01 và nhấn Ok sẽ chuyển thanh taskbar lên đầu màn hình trong lần khởi động lại tiếp theo của máy. Thay thế nó bằng 00 sẽ di chuyển nó sang trái và 02 sẽ đưa nó sang phải.
Một điều khó chịu là bạn sẽ phải mở key này mỗi khi bạn muốn di chuyển thanh. Nếu bạn là người thích thanh taskbar bên trái, bạn sẽ khá thất vọng khi biết tin sau. Mặc dù bạn có thể di chuyển thanh sang phía đó, nhưng các bản dựng hiện tại của Windows 11 không hiển thị nó một cách chính xác — bạn có thể không nhìn thấy các biểu tượng của mình. Tuy nhiên, di chuyển lên đầu vẫn hoạt động tốt.
Trên màn hình có độ phân giải cao, thanh taskbar có thể sẽ khó nhìn thấy đối với những người có thị lực kém hoặc nếu bạn muốn thu nhỏ nó lại để tiết kiệm không gian trên màn hình cỡ nhỏ. Hiện tại chưa có cài đặt nào cho điều đó trên Windows 11, nhưng bạn có thể thay đổi cài đặt này trong registry. Đi tới HKEY_CURRENT_USER\Software\Microsoft\Windows\CurrentVersion\Explorer\Advanced trong Registry Editor. Trong key này, nhấp chuột phải và tạo Giá trị DWORD (32-bit) mới được gọi là TaskbarSi. Bấm đúp vào giá trị đó để chỉnh sửa và thay đổi nó thành 0 (nhỏ), 1 (chuẩn) hoặc 2 (lớn). Nhấp vào Ok và khởi động lại để hoàn tất quá trình.
Tại lúc này, bạn sẽ thấy giao diện người dùng Windows 11 khác nhiều so với ban đầu. Microsoft thường cảnh báo không nên thực hiện những thay đổi như thế này, đặc biệt khi bỏ qua các biện pháp bảo vệ khởi động, tuy nhiên đó là máy của bạn và quy trình làm việc của bạn quan trọng hơn các ưu tiên của Microsoft.