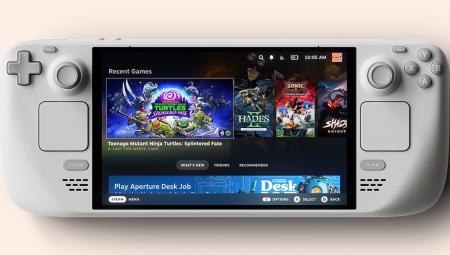Tin mới
Thủ thuật đơn giản để biết Laptop dùng được bao lâu sau mỗi lần sạc
Khi công bố một mẫu laptop nào đó, nhà sản xuất thường công bố máy có thể sử dụng bao nhiêu giờ nhưng thực tế sử dụng có thể khác. Vậy làm sao để bạn biết laptop của mình dùng được bao lâu sau mỗi lần sạc?
Giữa thông số thời lượng pin nhà sản xuất laptop công bố và thực tế có thể khác nhau, thậm chí là khác xa. Tuy nhiên có một số cách để bạn có thể đo chính xác thời lượng pin của laptop.

Cài đặt cấu hình laptop
Trước khi tiến hành, hãy xem qua cấu hình của laptop hiện tại. Bạn có thể thay đổi cài đặt mặc định cho phù hợp với thói quen sử dụng.

Trong Windows 7 trở lên, công cụ ở đây là Power Options.
Bước 1: Nhấp chuột phải vào biểu tượng Battery bên cạnh System Clock.
Bước 2: Chọn Power Options trên menu bật lên.
Ngoài ra, bạn cũng có thể tìm thấy nó bằng cách làm theo đường dẫn sau: Control Panel > Hardware and Sound > Power Options.

Bước 3: Khi cửa sổ Power Options mở ra, bạn sẽ thấy hai cấu hình mặc định - Balanced và Power Saver. Nhấn vào Change Plan Settings bên cạnh một trong hai cài đặt để điều chỉnh hoặc nhấn vào Create a Power Plan ở bên trái để tạo một cấu hình mới.
Tại đây bạn có thể cài đặt theo ý muốn. Một số tùy chọn như màn hình tự động tắt sau bao lâu (khi cắm nguồn và không cắm) hay khi nào thì máy chuyển sang chế độ ngủ sau khi không hoạt động.

Bước 4: Nếu bạn muốn tùy chỉnh nhiều hơn, hãy nhấp vào liên kết Change Advanced Power Settings màu xanh lam. Tại đây, bạn có thể thay đổi cài đặt nền và chọn cách máy tính xách tay của bạn ngủ dựa trên các hành động hàng ngày của bạn, chẳng hạn như đóng nắp máy lại.

Bước 5: Sau khi thực hiện thay đổi, bạn nên tìm đến phần Battery ở dưới cùng, nơi bạn có thể chọn nhiều cảnh báo để biết về tình trạng pin - điều này có thể rất hữu ích khi theo dõi tình trạng pin và bạn luôn có thể tắt chúng sau này.
Bước 6: Khi hoàn tất, hãy nhấn vào OK.
Cách thực hiện kiểm tra thời lượng pin laptop thủ công
 Tất nhiên, cách đơn giản nhất để đo thời lượng pin laptop là tự tính thời gian khi bạn sử dụng máy. Đơn giản nhất là sử dụng đồng hồ bấm giờ hoặc ứng dụng đồng hồ bấm giờ. Để có kết quả chính xác nhất, hãy dùng laptop theo đúng thói quen hằng ngày. Bạn có thể kiểm tra trong nhiều điều kiện, chẳng hạn như khi xem video hay chơi game liên tục. Nếu không muốn máy vào chế độ Sleep, hãy đặt thông số ở phần Put the computer to sleep trong Edit Plan Settings thành Never.
Tất nhiên, cách đơn giản nhất để đo thời lượng pin laptop là tự tính thời gian khi bạn sử dụng máy. Đơn giản nhất là sử dụng đồng hồ bấm giờ hoặc ứng dụng đồng hồ bấm giờ. Để có kết quả chính xác nhất, hãy dùng laptop theo đúng thói quen hằng ngày. Bạn có thể kiểm tra trong nhiều điều kiện, chẳng hạn như khi xem video hay chơi game liên tục. Nếu không muốn máy vào chế độ Sleep, hãy đặt thông số ở phần Put the computer to sleep trong Edit Plan Settings thành Never.
Cách truy cập thông tin về thời lượng pin laptop
 Windows 8 và Windows 10 có đồng hồ đo pin tích hợp mà hầu hết người dùng không biết. Tiện ích này cung cấp cho bạn dữ liệu về thời gian chính xác khi máy hoạt động hết công suất và thời điểm tắt máy. Để chạy báo cáo, bạn sẽ cần mở Command Prompt hoặc Windows PowerShell với tư cách quản trị viên.
Windows 8 và Windows 10 có đồng hồ đo pin tích hợp mà hầu hết người dùng không biết. Tiện ích này cung cấp cho bạn dữ liệu về thời gian chính xác khi máy hoạt động hết công suất và thời điểm tắt máy. Để chạy báo cáo, bạn sẽ cần mở Command Prompt hoặc Windows PowerShell với tư cách quản trị viên.
Bước 1: Gõ “cmd” vào thanh tìm kiếm của Windows.
Bước 2: Nhấp chuột phải vào Command Prompt được liệt kê trong kết quả và chọn Run as Administrator trên menu bật lên. Ngoài ra, bạn có thể nhấp chuột phải vào nút Start và chọn Windows PowerShell (Admin) trên menu Power User.
Bước 3: Nhập chính xác lệnh sau và nhấn phím Enter:
powercfg / batteryreport / output “C: battery-report.html”
Lưu ý: bạn không nhất thiết cần phần /output của lệnh; nó chỉ ngăn bạn tìm vào thư mục Windows / System32 mặc định để tìm kết quả.
Bước 4: Nhấn vào biểu tượng Folder trên thanh tác vụ để mở File Explorer. Nó sẽ mở cho My PC.
Bước 5: Dựa trên lệnh được cung cấp ở trên, nhấp đúp vào tệp battery-report.html được lưu trữ trên ổ “C” để mở kết quả trong trình duyệt mặc định của bạn.
Nó cho bạn biết tất cả các loại thông tin phần cứng quan trọng về pin laptop. Bạn có thể xem qua rất nhiều dữ liệu ở đây, nhưng những gì bạn cần quan tâm là Recent usage.
Dữ liệu này cung cấp bản ghi chính xác về mức pin của bạn và thời gian nó được ghi lại, bao gồm cả việc thực hiện một mục mới bất cứ khi nào dây nguồn của bạn được gắn vào, khi máy tính tắt hoặc chuyển sang chế độ ngủ.
Bạn có thể sử dụng phương pháp này để ghi lại chính xác mức pin của máy bất cứ khi nào bạn muốn - nó khá tiện dụng. Để có được kết quả tổng quát chính xác, hãy thực hiện một số bài kiểm tra và tính trung bình.
Cách theo dõi tình trạng pin
 Theo thời gian, pin máy tính xách tay của bạn sẽ bắt đầu chai đi. Biết được mức độ chai của pin là một phần thiết. Ngoài phép đo năng lượng pin chung, bạn có thể kiểm tra phần Capacity. Nó sẽ báo công suất hiển thị các giá trị miliwatt-giờ (mWh) chính xác ở các tỷ lệ phần trăm khác nhau.
Theo thời gian, pin máy tính xách tay của bạn sẽ bắt đầu chai đi. Biết được mức độ chai của pin là một phần thiết. Ngoài phép đo năng lượng pin chung, bạn có thể kiểm tra phần Capacity. Nó sẽ báo công suất hiển thị các giá trị miliwatt-giờ (mWh) chính xác ở các tỷ lệ phần trăm khác nhau.
So sánh các giá trị này với dung lượng chính thức trong thông số kỹ thuật của nhà sản xuất. Việc kiểm tra này cho biết liệu bạn có cần thay pin của máy hay không.
Cách sử dụng các công cụ thứ 3 để kiểm tra tình trạng pin
Các công cụ của bên thứ ba có thể giúp dễ dàng theo dõi thời lượng pin của máy. Nó có thể thực hiện các phép đo chính xác một cách hiệu quả. Một số ứng dụng có thể tin tưởng được như ReviverSoft, BatteryMon, …
Theo Digitaltrends